Tutorial de LNóminas
Certific@: Introducción
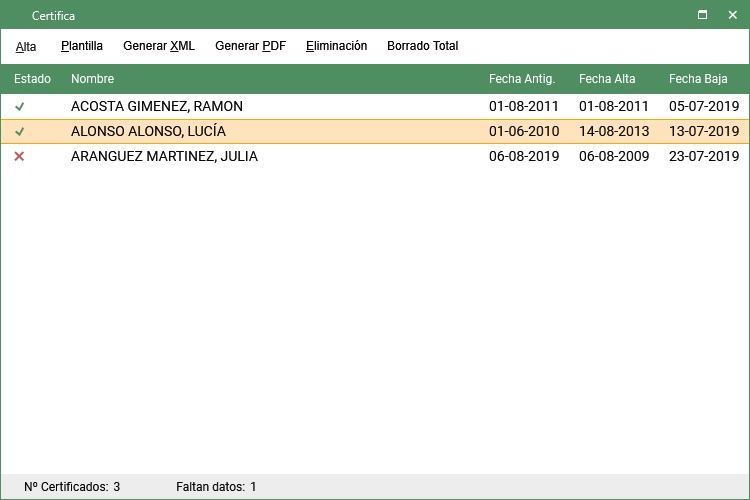
Con esta utilidad podremos generar Certificados De Empresa de Cese tanto en formato XML para su presentación a través de la aplicación web del SEPE o en formato PDF para entregar al trabajador a modo informativo.
Por lo demás, el funcionamiento de esta pantalla es muy similar al visto anteriormente en Afiliación:
Alta
Desde aquí seleccionaremos los trabajadores que queremos incluir en el fichero. Tenemos dos maneras de hacerlo:
-
Generación Automática: El programa buscará e incluirá automáticamente aquellos trabajadores que sean Baja en la empresa entre las dos fechas indicadas.
Para que LNóminas sepa que un trabajador es Alta o Baja en la empresa, debe darse alguno de los siguientes casos:
-
El trabajador tiene indicada la Fecha de Baja en su ficha y ésta está comprendida entre las dos fechas indicadas.
-
El trabajador tiene indicada la Fecha de Terminación de Contrato en su ficha y ésta está comprendida entre las dos fechas indicadas.
-
El trabajador tiene recibos emitidos en el periodo con indicación de la Baja como incidencia.
-
Añadir Trabajadores: Permite añadir manualmente los trabajadores a incluir en el fichero.
-
Añadir Fichas: En este caso, LNóminas sólo tendrá en cuenta los recibos emitidos para la ficha seleccionada (desde la Fecha de Alta de dicha ficha) para la generación del Certificado de Empresa. En los dos casos anteriores se tendrá en cuenta toda la información desde la Fecha de Antigüedad del trabajador.
Igual que veíamos en Afiliación, todos los trabajadores seleccionados se incluirán en la tabla mostrada por pantalla e inicialmente el Estado de cada uno de ellos aparecerá marcado con una X indicando que faltan datos por rellenar para el trabajador.
Haciendo doble-clic sobre un trabajador se abrirá el Certificado de Empresa que deberemos rellenar:
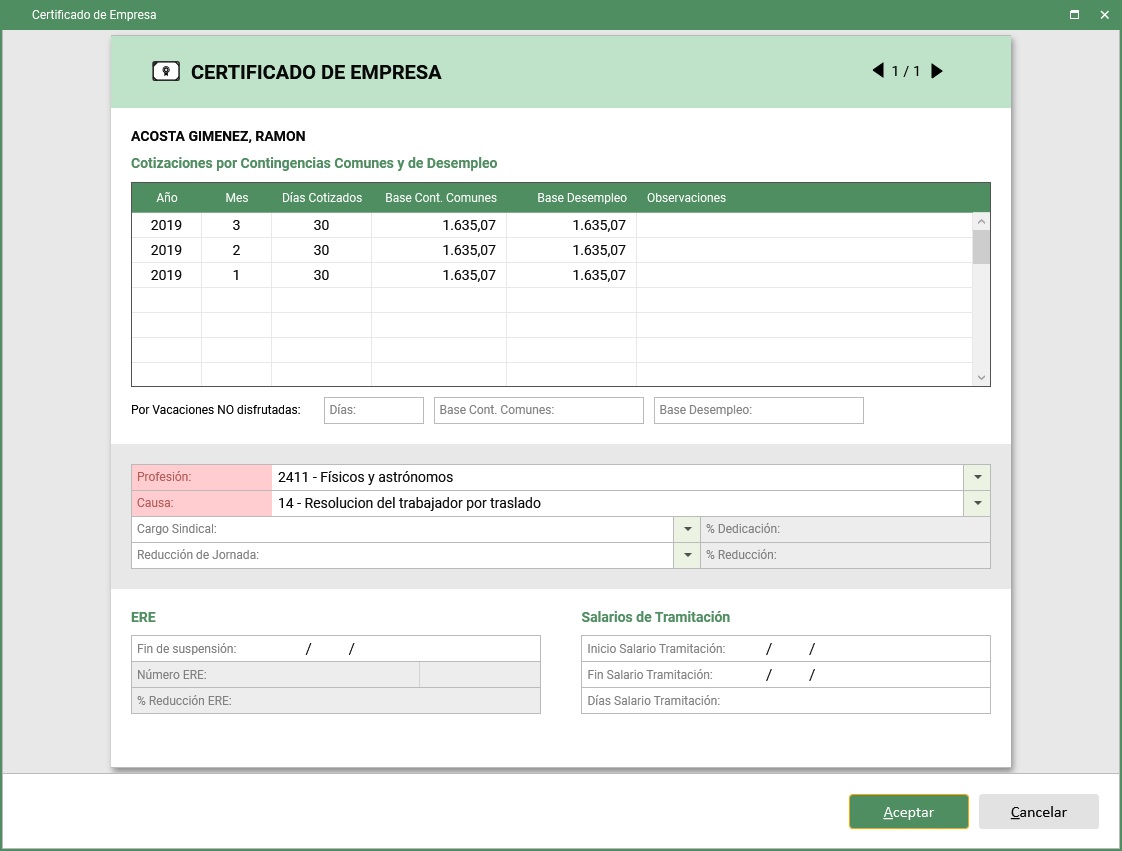
LNóminas rellenará automáticamente con la información de los recibos emitidos al trabajador la tabla con las Bases de Cotización de los últimos 180 días cotizados por el trabajador así como los días y las bases por vacaciones no disfrutadas.
Todos los campos marcados en rojo son obligatorios. No obstante, en función de los datos que introduzcamos pueden o no ser requeridos de forma obligatoria otros campos relacionados, por lo que deberemos revisar bien toda la información introducida.
Cuando LNóminas detecte que la información mínima obligatoria de un trabajador esté completa nos lo indicará en la tabla de la Ventana de Certif@ marcando la columna Estado con un ✔.
Plantilla
Si tenemos que comunicar la misma información de varios trabajadores, podemos crear previamente una Plantilla con los datos comunes para no tener que ir trabajador por trabajador repitiendo los mismos datos una y otra vez.
Para ello pulsaremos el botón Plantilla y se nos abrirá un Certificado de Empresa en blanco donde rellenaremos todos los campos que serán comunes a todos los trabajadores que queremos añadir. Una vez que hayamos rellenado la plantilla, salimos a la Ventana de Certific@ y pulsamos el botón Aceptar. Tanto si elegimos la opción de Generación Automática como la de Añadir Trabajadores o Añadir Fichas, el programa nos preguntará si deseamos generar los registros utilizando la Plantilla creada anteriormente.
Generar XML y PDF
Con estas dos herramientas podremos por un lado generar el Fichero XML para su presentación a través de la aplicación web del SEPE y/o generar el Certificado de Empresa en formato PDF a modo informativo (como hemos visto con anterioridad, este documento carece de valor oficial. Una vez enviado el fichero XML al SEPE nos enviarán junto a la contestación un Certificado de Empresa sellado por ellos, este sí, de carácter oficial).
LNóminas sólo incluirá en el Fichero XML aquellos trabajadores a los que no les faltan datos mínimos obligatorios. Como hemos visto antes, el programa nos indicará que el Estado del registro es correcto marcándolo con un ✔ en la tabla.
Eliminación y Borrado Total
Como se puede deducir de sus respectivos nombres, pulsando el botón Eliminar borraremos todos los registros que tengamos seleccionados en la tabla y pulsando Borrado Total vaciaremos la tabla entera.