Amortizaciones: Listado
Amortizaciones > Operaciones > Listado
En esta ventana vemos a la izquierda un menú lateral con los siguientes apartados: General, Columnas, Cabecera y Configuración de impresora. A través de este menú configuraremos las especificaciones que deseemos. Veamos cada uno de los apartados:
General
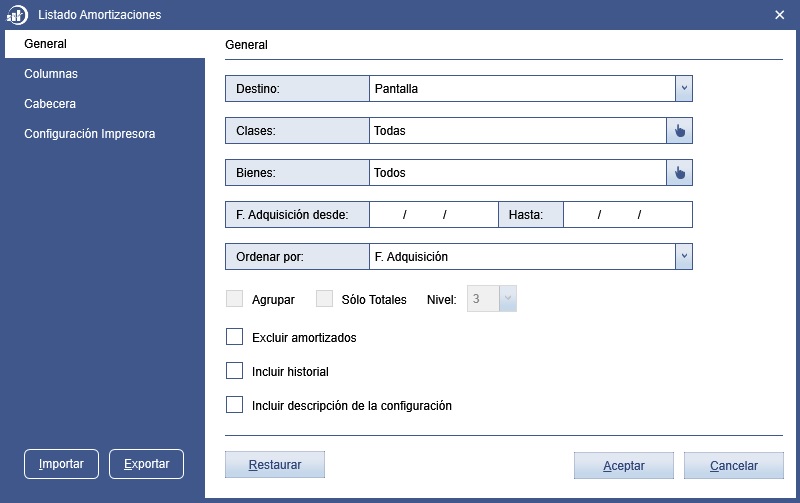
-
Destino: Aquí seleccionaremos a dónde queremos enviar el Listado:
-
Pantalla: Se mostrará por pantalla la ventana de Previsualización del Listado. Desde esta ventana también podremos imprimir el listado o generar un fichero *.xps y guardarlo donde deseemos.
-
Fichero: Se generará directamente el Listado en un fichero *.xps que podremos guardar donde deseemos.
-
Impresora: Se imprimirá el Listado directamente.
-
Presentación de libros (ASCII): Guardaremos el Listado directamente en un archivo de texto *.txt para su posterior presentación.
-
Presentación de libros (Excel): Guardaremos el Listado directamente en un archivo de Excel para su posterior presentación.
-
-
Clases: Se listarán aquellos bienes pertenecientes a las clases aquí indicadas.
-
Bienes: Se listarán los bienes que aquí indiquemos.
-
Fecha de adquisición desde: Podemos establecer un rango de fechas de adquisición a listar.
-
Ordenar por: El listado aparecerá ordenado por el campo que aquí indiquemos.
-
Agrupar: Esta casilla se habilitará cuando elijamos ordenar el listado por alguna de las cuentas contables. Permite agrupar los distintos elementos en función de sus cuentas contables.
Marcando la casilla Sólo totales, sólo se listará el total por cada grupo de elementos. De esta forma, y pudiendo elegir el nivel de agrupación, podremos cuadrar fácilmente el Cuadro de amortizaciones con nuestro Balance Contable.
-
Excluir amortizados: Los bienes que ya estén amortizados no se listarán.
-
Incluir historial: Marcando esta casilla podemos incluir en el listado el historial de amortizaciones.
-
Incluir descripción de la configuración: Marcando esta casilla se incluirá una página al final del listado indicando las preferencias seleccionadas para la configuración del listado.
Columnas
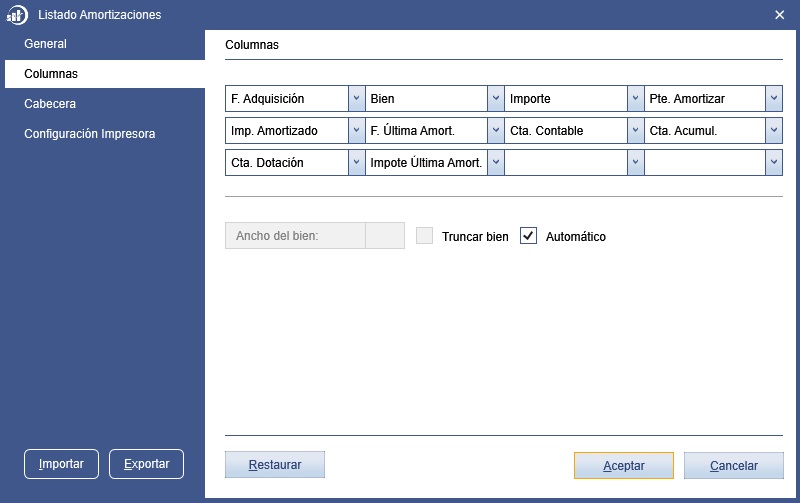
En este apartado podremos seleccionar las columnas que queremos listar y en qué orden se mostrarán.
Además, podremos establecer el ancho para la columna del nombre del bien medido en caracteres de ancho fijo. Si marcamos la opción truncar bien sólo se mostrarán del nombre del bien el número de caracteres que indiquemos aquí. Marcando la casilla Automático Logoconta calculará el ancho adecuado.
Cabecera
Aquí podemos indicar el texto que queremos que encabece el Listado. Podemos incluir una numeración en las páginas para que comiencen a partir de un número determinado y también podemos incluir la fecha de la generación del Listado.
Configuración de la impresora
Aquí podremos configurar las preferencias de la impresora: tipo de fuente, tamaño, tipo de papel, orientación del documento, alineación y márgenes.
En función de las características del Listado que vayamos a generar, en algunas ocasiones Logoconta puede avisarnos de un error como el siguiente:

En este caso, Logoconta nos está avisando de que el ancho del contenido no cabe en el ancho del papel. Podemos solventar este problema de dos maneras: cambiando el ancho del contenido (por ejemplo, reduciendo el tamaño de letra) o cambiando el tipo de papel.
Importar y Exportar
Una vez que hemos configurado el Listado podemos exportar la configuración en un fichero, el cual podrá ser importado cuando deseemos volver a utilizarlo.
Aunque Logoconta recuerda la última configuración utilizada, esto resulta especialmente útil cuando queremos imprimir periódicamente Listados con diferentes especificaciones.
Restaurar
Si hemos sobrescrito los valores predeterminados, pero queremos recuperarlos, lo haremos pulsando este botón: los campos del apartado en el que nos encontremos volverán a tomar los valores iniciales.
Listado
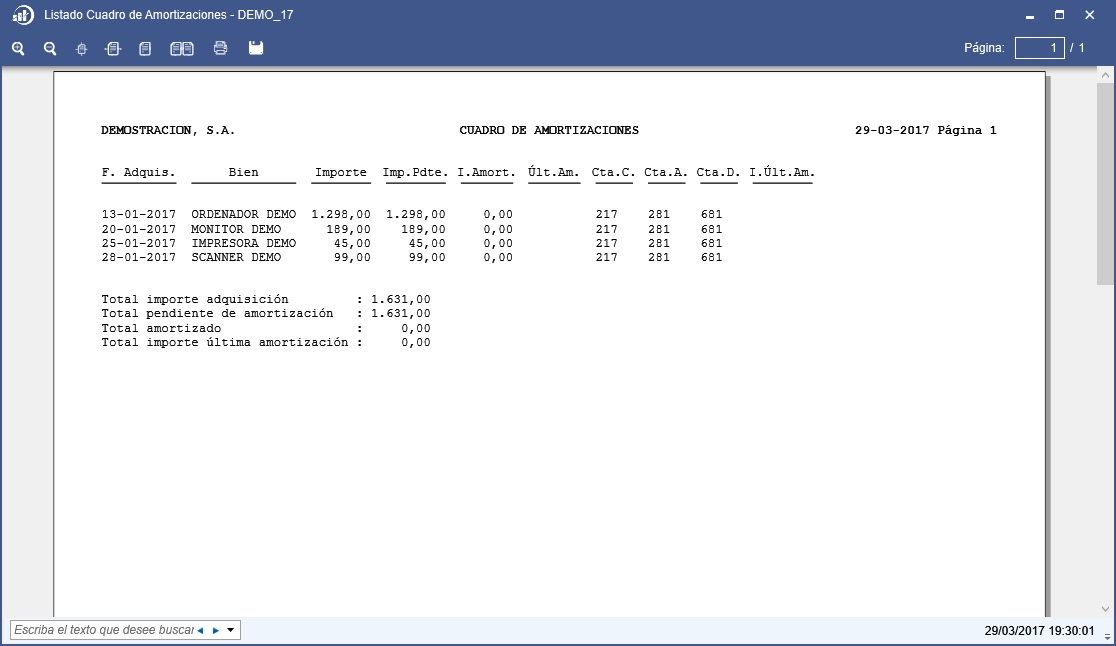
Como hemos visto, la Previsualización del Listado se muestra cuando hemos elegido en la configuración Destino: Pantalla. En esta ventana podemos ver qué aspecto tendrá nuestro informe.
En la botonera superior encontraremos diversas opciones de visualización (zoom, ajustar, ver en 2 páginas...) así como la posibilidad de imprimir o guardar en un fichero el Listado.